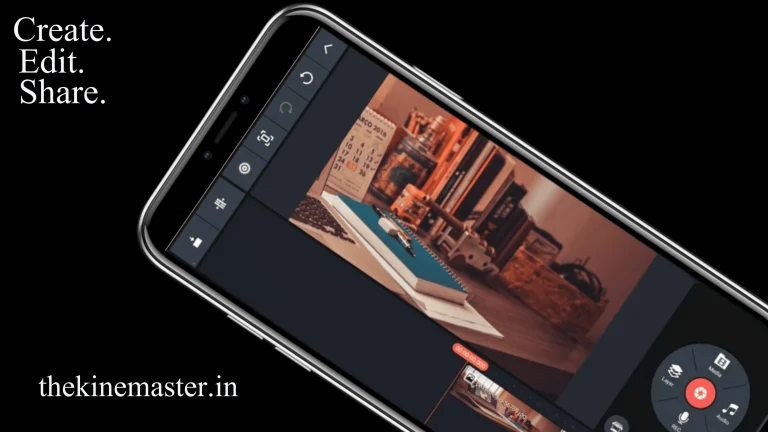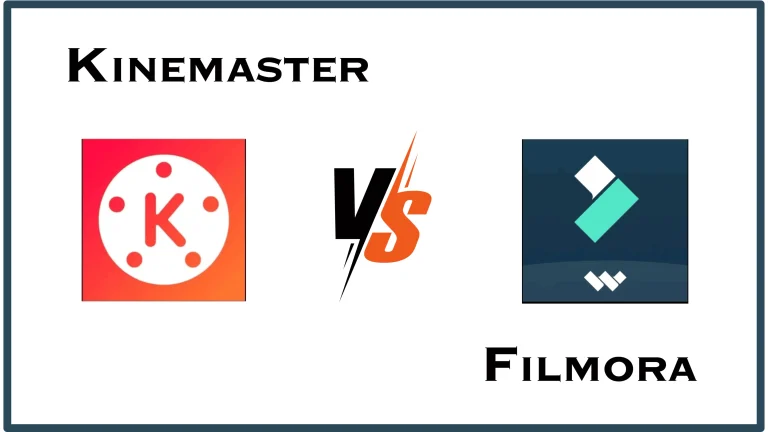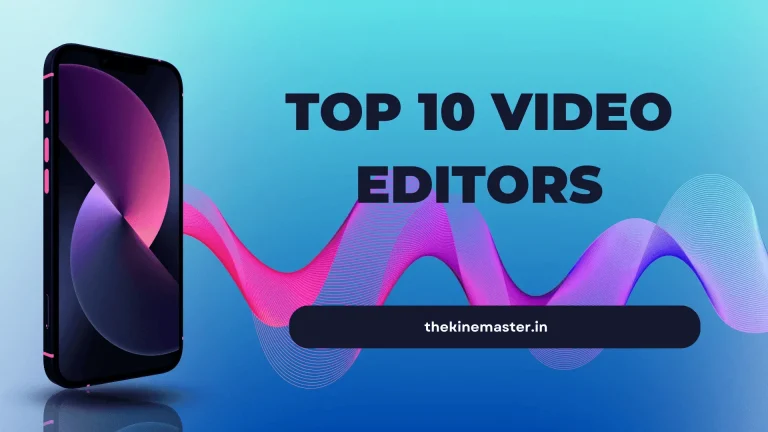KineMaster Logo PNG With Transparent Background: A Guide for Video Editors
The KineMaster logo PNG with transparent background is an essential tool for video editors who want to create professional-looking content. This transparent logo can elevate branding, replace watermarks, and seamlessly integrate into videos without any distracting backgrounds. In this guide, we will explore how to find, download, and use the KineMaster logo effectively.
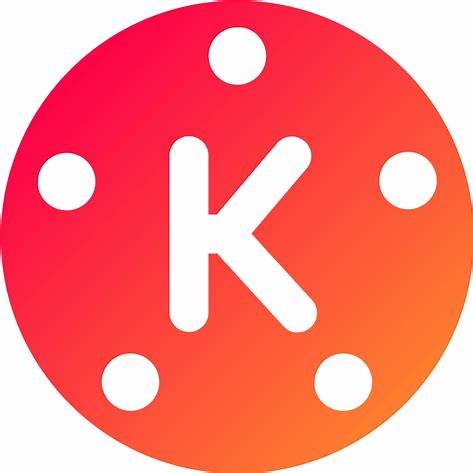
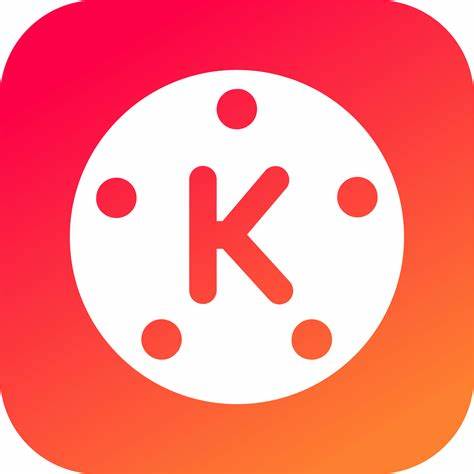
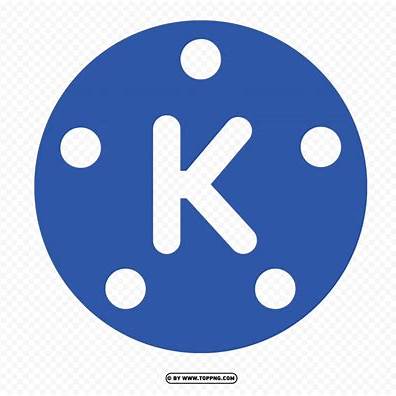
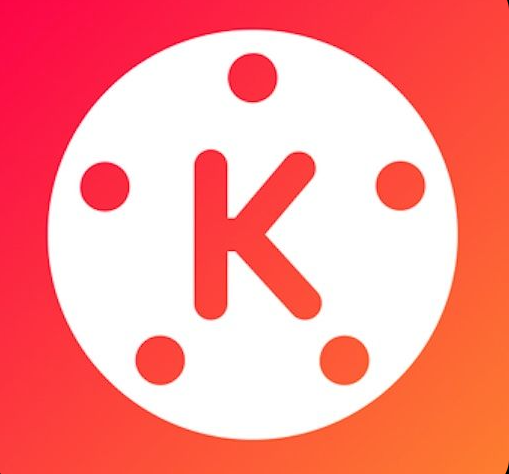
Why Use a KineMaster Logo Without Background?
A KineMaster logo without background is a transparent PNG image that serves multiple creative purposes in video editing. Here’s why it’s worth using:
- Enhanced Branding
The KineMaster logo can elevate your video content by showcasing the trusted brand without clashing with your design. - Replace Watermarks
For free KineMaster users, it’s a visually pleasing alternative to the default watermark. - Professional Aesthetic
A logo KineMaster PNG image seamlessly blends into any video, giving it a polished and professional look.

Where to Download a KineMaster Logo Without Background
To ensure high-quality results, it’s important to download the KineMaster logo PNG from reliable sources. Here are some trusted platforms:
- FreePNGLogo
This platform offers multiple versions of the KineMaster PNG logo with transparent backgrounds. It’s free and easy to navigate.
Visit FreePNGLogo. - PNGTree
PNGTree provides free and premium logo KineMaster PNG files in high resolution, suitable for professional video editors.
Visit PNGTree. - CleanPNG
CleanPNG is another reliable source for downloading a logo KineMaster PNG image quickly and easily.
Visit CleanPNG.
How to Use a KineMaster Logo Without Background
Once you’ve found and downloaded a transparent KineMaster logo PNG, here’s how to use it effectively in your videos:
Step 1: Download the PNG File
Choose a trusted source and download the KineMaster logo PNG download file in high resolution for the best results.
Step 2: Import the Logo to KineMaster
Open your KineMaster app and import the Kine Master logo file into your project. Add it as an overlay on the video timeline.
Step 3: Position the Logo
Place the logo KineMaster PNG in your desired location, such as the bottom-right corner, for branding or watermarking purposes.
Step 4: Adjust Size and Transparency
Resize the KineMaster PNG logo to fit your video and reduce its opacity for a subtle yet professional look.
Step 5: Save and Export
Finalize the adjustments and export your video with the KineMaster logo without background applied.
Benefits of Using a KineMaster Logo Without Background
Incorporating the KineMaster PNG background logo into your videos offers several advantages:
- Clean Integration
The logo KineMaster blends smoothly with video content, avoiding any visual distractions. - Flexible Placement
Position the Kine Master logo anywhere on the video without clashing with the design. - Enhanced Presentation
A well-placed logo KineMaster PNG image enhances the video’s credibility and aesthetic appeal.
Tips for Using the KineMaster Logo Without Background
Maximize the benefits of using a KineMaster PNG background logo with these tips:
- Use High-Quality Images: Always download a transparent KineMaster logo PNG in the highest resolution to maintain visual quality.
- Follow Copyright Guidelines: Ensure you have permission to use the KineMaster logo for branding.
- Experiment with Placement: Try different positions to see where the KineMaster PNG logo works best in your video’s layout.
Conclusion
The KineMaster logo without background is an invaluable resource for video editors seeking to enhance branding or replace default watermarks. With its transparent design, the KineMaster PNG logo integrates seamlessly into any project, offering flexibility and professionalism. By downloading it from trusted sources and following the outlined steps, you can elevate your video editing to new heights.
Start using a transparent KineMaster logo PNG today and showcase your creativity with professional-looking videos.